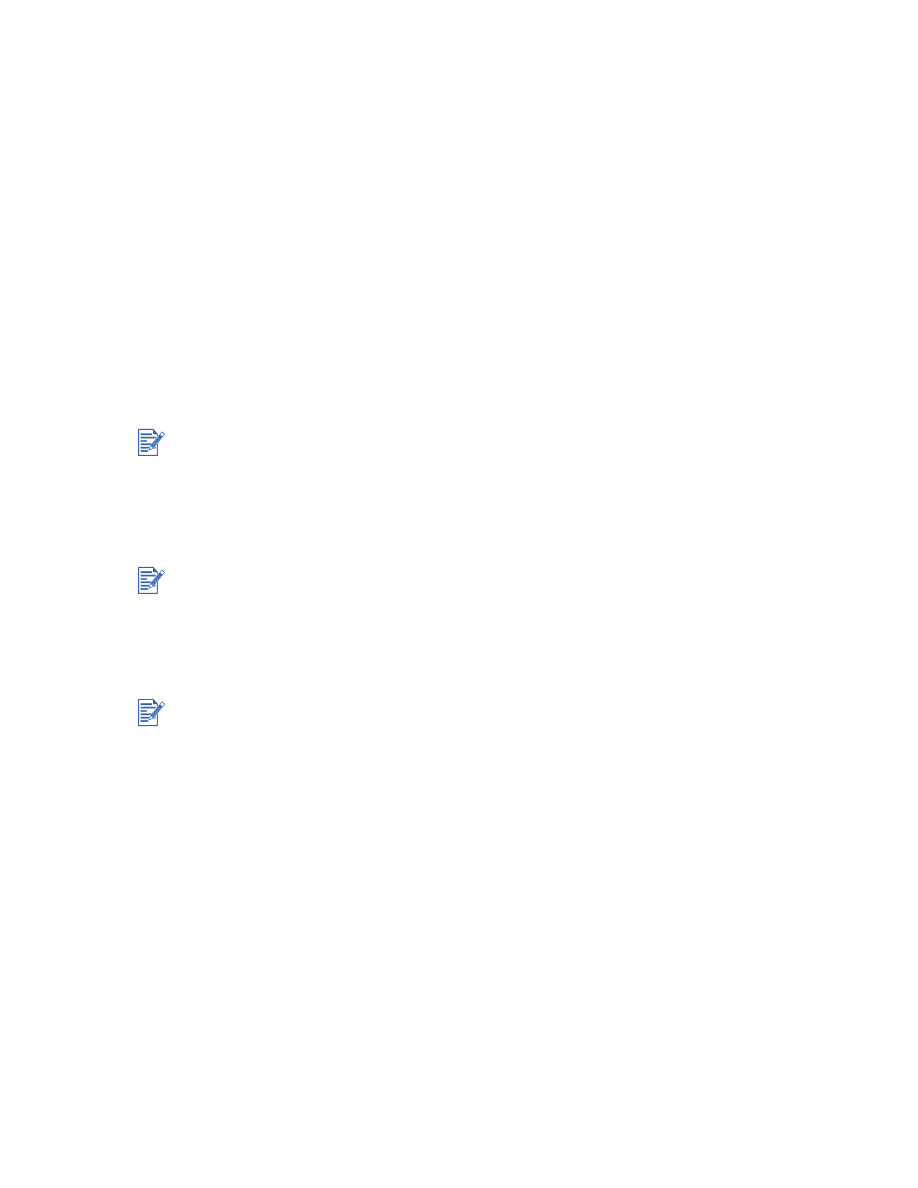
Printing on HP media
To print on HP media:
1
Insert a stack of HP media, up to 19 mm (0.75 in.) or 150 sheets, print-side down along
the right side of the main paper tray, until it stops.
2
Slide the paper width and length adjusters in until they stop at the edges of the paper.
3
For Windows:
In the printer driver, click the
Paper/Quality
tab and do the following (for instructions on
accessing the printer driver, see
“Changing print settings”
):
• In the
Type is
drop-down list, select the appropriate HP media (such as HP Premium
Inkjet Paper).
• In the
Size is
drop-down list, select the size of your HP media (such as Letter or A4).
• In the
Source is
drop-down list, select
Tray 1
.
• In the
Print Quality
drop-down list, select
Best
.
Use Best mode to print transparencies. This mode provides a longer drying time and ensures
that the ink dries completely before the next page exits the printer.
It is recommended to remove each transparency as it prints and set it aside to dry. Allowing
wet media to stack up may cause smearing.
Use HP media for optimum print quality. These media types are specifically designed to work
with your HP printer. They include HP Premium Inkjet Paper, HP Premium Photo Paper,
HP Bright White Paper, and HP Greeting Card Paper. See
“HP supplies and accessories”
for
part numbers and ordering information.
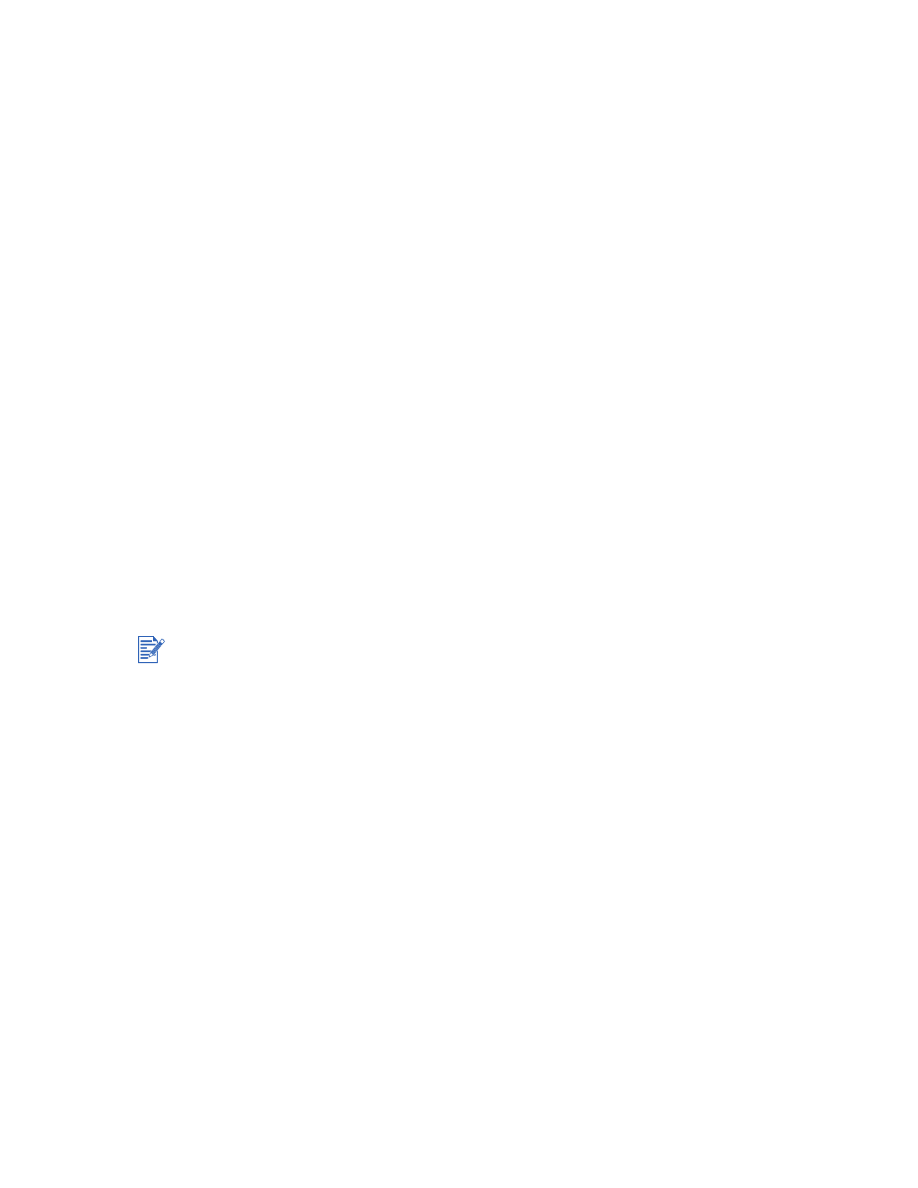
3-5
ENWW
For Macintosh:
• Select the size of your HP media (such as Letter or A4).
• Open the
Paper Type/Quality
panel and select the appropriate HP media (such as
HP Premium Inkjet Paper).
• Select
Tray 1
.
• Click the
Quality
tab and select
Best
.
4
Change any other print settings if necessary and click
OK
.
5
Print your document.