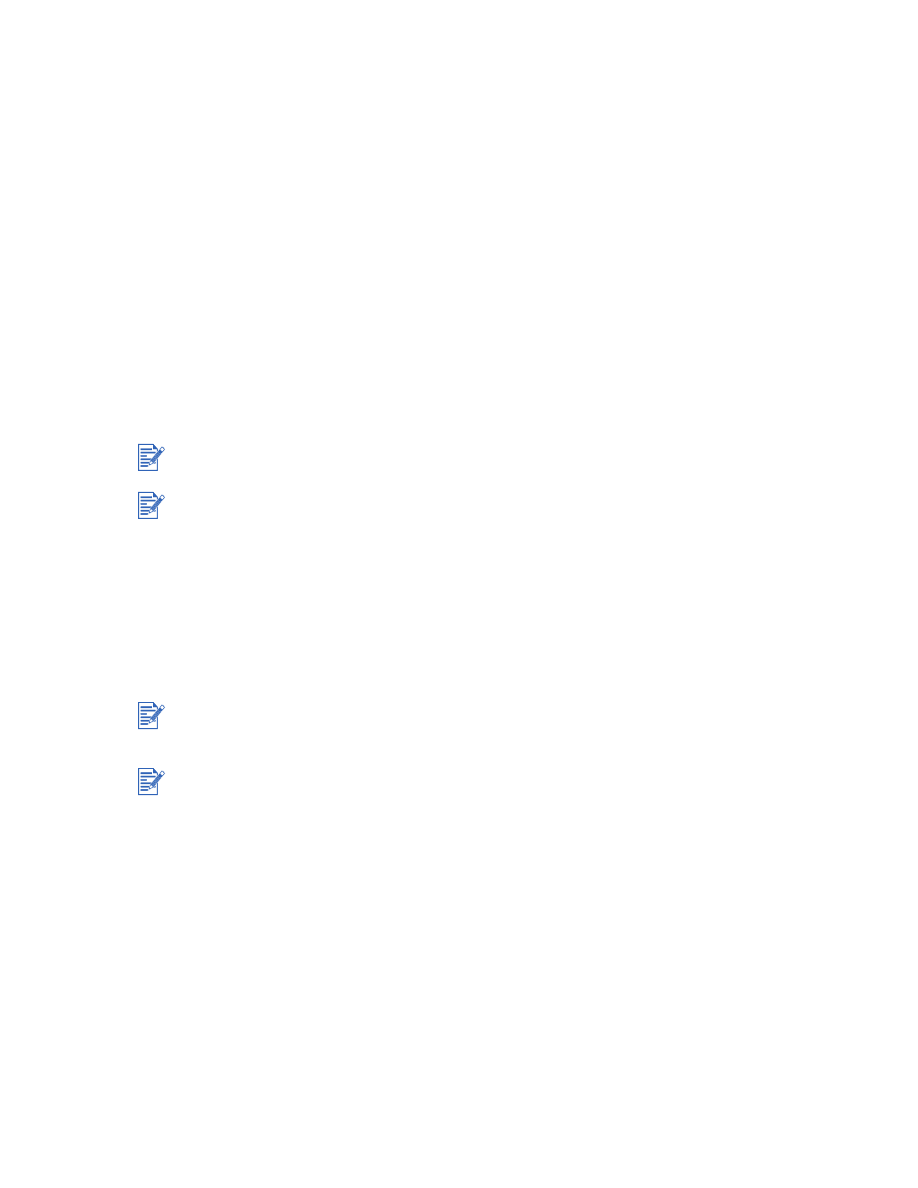
For Windows
1
Load the appropriate paper, print-side down along the right side of the main paper tray,
until it stops.
2
Slide the paper width and length adjusters in until they stop at the edges of the paper.
3
In the printer driver, click the
Finishing
tab and then select
Print on Both Sides
.
(For
instructions on accessing the printer driver, see
“Changing print settings.”
)
4
Select
Flip Pages Up
to change the page orientation, if desired.
5
Choose a booklet layout from the
Booklet Layout is
drop-down list, if desired.
6
Click the
Paper/Quality
tab, and then in the
Print Quality
drop-down list select either
Normal
or
Best
.
It is recommended to remove each sheet of paper as it prints and set it aside to dry. Allowing
wet paper to stack up may cause smearing.
*Up to 4800
x
1200 Optimized dpi color printing on HP Premium Photo Papers and
1200
x
1200 input dpi.
For best results when printing, do not print on paper heavier than 135 g/m
2
(36 lb bond); on
both sides of labels or transparencies; or on both sides of pages that are covered densely with
ink.
It is recommended to remove each sheet of paper as it prints and set it aside to dry. Allowing
wet paper to stack up may cause smearing.
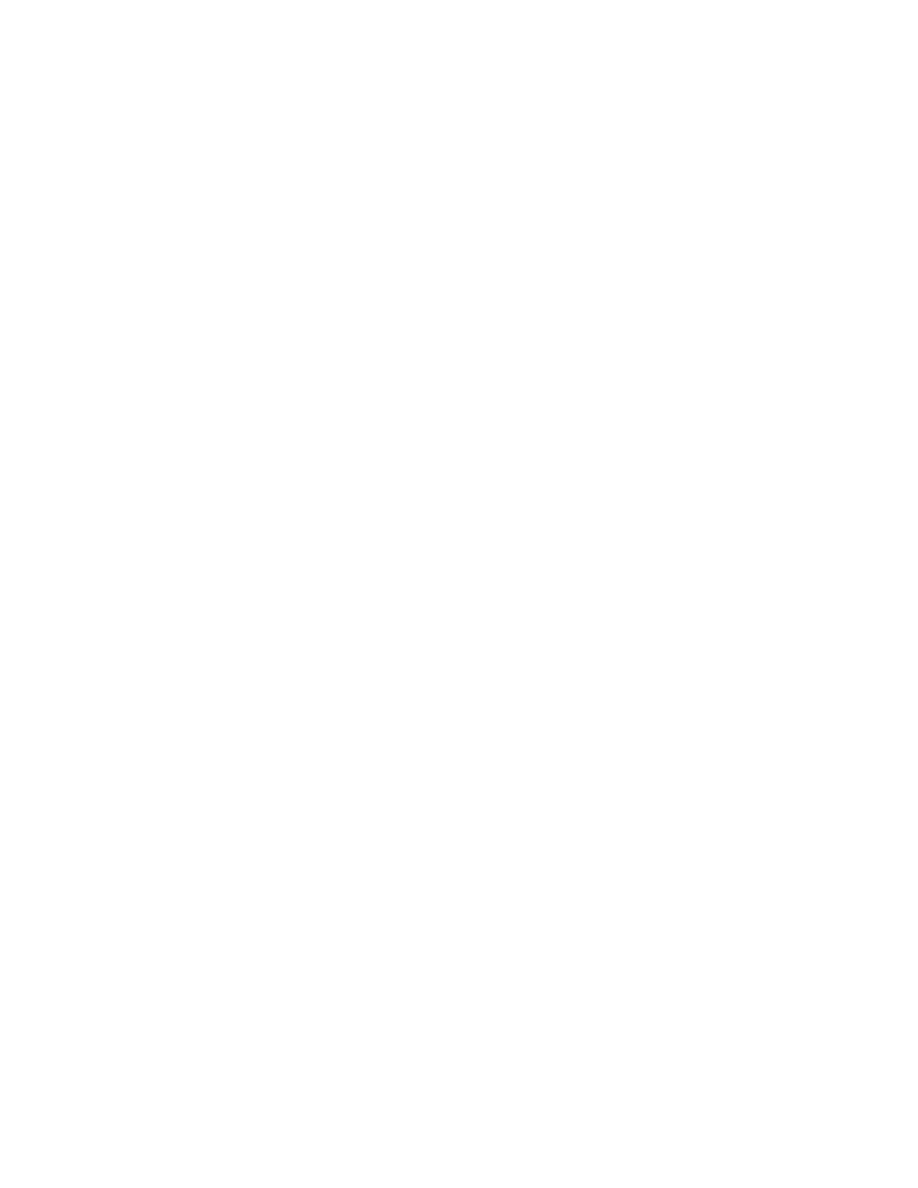
3-9
ENWW
7
Change any other print settings if necessary and click
OK
.
8
Print your document.
9
After the first side of the page(s) is printed, turn the paper over and reload it into the
printer.
10
Follow the onscreen instructions to complete the two-sided printing.